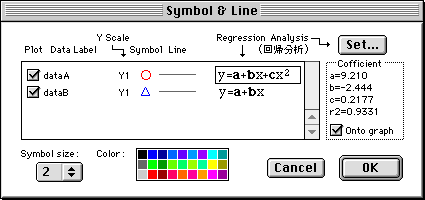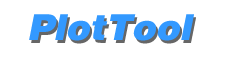
新規にグラフを作成する場合、最初に WorkSheet と呼ばれる設定ダイアログでプロットのための設定をします。まず入力データを次のいずれかの方法で設定します。
- データフィールドに直接データを入力する。
- テキストファイルを指定する。( Add... )
- 数式を計算し、その結果を入力データとする。( Calc.f(x)... )
その他、スケール、グラフサイズ、グラフのタイトルやラベルを設定します。また、グラフ作成時の初期設定を変更する場合は、Edit メニューより Preferences... を選択し必要な設定をします。全ての設定が完了した段階で、Plot ボタンをクリックします。
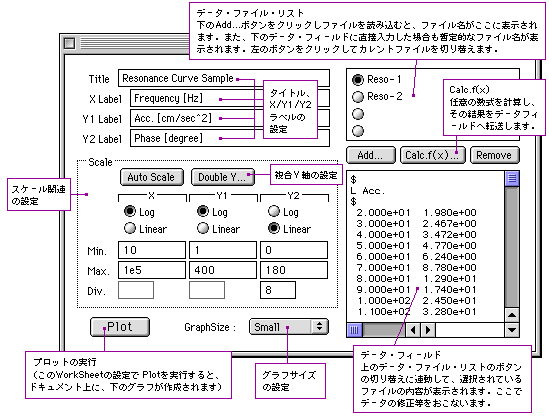
上の WorkSheet の設定でPlot ボタンをクリックすると、下のグラフがドキュメント上に表示されます。グラフの作成後、作成されたオブジェクトに対して、以下の操作が可能です。
- スケールの変更(グラフオブジェクト)
- シンボル・ラインの変更(グラフオブジェクト)
- 回帰分析の設定(グラフオブジェクト)
- 座標軸に関する設定の変更(グラフオブジェクト)
- 凡例の表示/非表示の設定(グラフオブジェクト)
- オブジェクトの位置、サイズの変更
- フォントの種類、スタイル、サイズ、方向の変更(テキストオブジェクト)
- 作成されたグラフへ、key 入力で新たなデータを追加してプロットする。(ダイレクトプロット)
なお、Tools パレットより適当なツールを選択することで、プロット時に作成されるオブジェクト以外のオブジェクト(テキスト、ライン等)を作成することが出来ます。
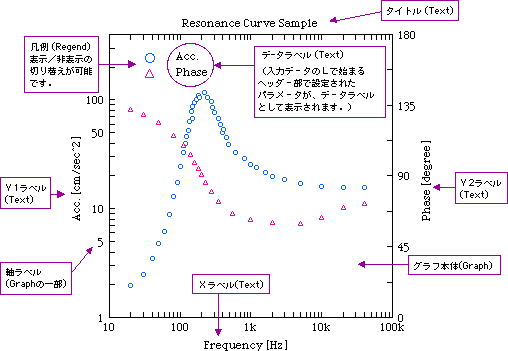
Calc.f(x) 機能により、数学関数を含む任意の数式を計算し、その結果をプロットデータとすることが可能です。 Data メニューよりCalc.f(x) を選択( あるいは、WorkSheet上の Calc.f(x) ボタンをクリック)すると、下に示すCalc.f(x) ダイアログが表示されます。
ここで、所定のフィールドに数式を入力します。(また、変数 X の範囲、パラメータの設定も必要に応じて入力します)バージョン 1.5 から数式を複数個に分割して記述できます。
設定後 EXE をクリックすると、計算結果がワークシートの所定のフィールドに転送されます。
また、バージョン 1.5 から追加された、ファイル読み込み関数 fread() は、 fread() を数式に組み入れることで、外部ファイルの生データに加工を加えてプロットすることができます。数式フィールドに fread() が使われている場合は、 fread file... ボタンをクリックして、対象ファイルを定義します。
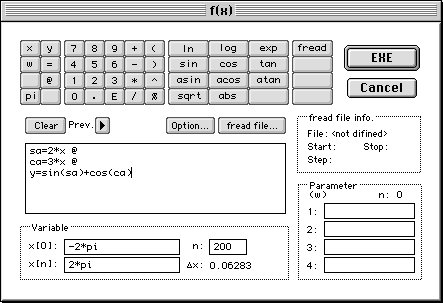
Tools パレットの各種ツールを使用して、ドキュメント上にグラフ以外の次のオブジェクトを作成できます。
(1)テキスト
(2)ライン(線画、矢印のオプションあり)
(3)レクト(矩形)
(4)オーバル(円形)(2)〜(4)のオブジェクトでは、線幅のオプションが設定できます。また、上の全てのオブジェクトで、オブジェクトのカラー設定が可能です。( Tools パレット下部のカラーパレットを使って設定します。)
また、座標読み取りツールはグラフのカーソル位置の座標値を読みとります。グラフ拡大ツールはグラフの任意の点を中心として、2倍、4倍に素早く拡大する時に使います。( X/Y1/Y2 の各軸単独でも拡大できます。また、元の倍率に戻すには、 option key を押しながらクリックします。)これらのツールを選択した場合は、カラーパレットの部分の表示が、各ツールに対応したものに変わります。
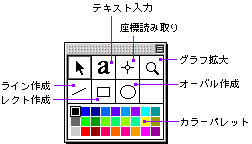
ダイレクトプロットにより、既に作成されているグラフに対して、データの追加プロットが可能になります。例えば、何かの実験を行う際に、理論式が予め判っている(あるいは、予想できる)場合があります。そのような場合には、その理論式のグラフを最初に作っておき、実験を進めながらそのグラフに実験値をプロットしていくことで、実験のモニター的な使い方ができます。
対象となるグラフを選択した後、 Object メニューから Direct Plot... を選びます。その後下のダイアログで、プロットデータのデータラベル、シンボルとそのカラー、複合Y軸設定の場合はY1、Y2の選択、プロットデータの数(1もしくは2)、入力されたデータをテキストファイルとして保存するか否か、を設定します。
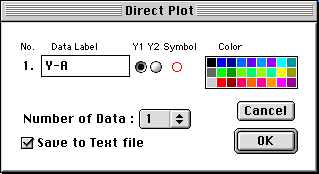
上のダイアログで OK をクリックすると、対象となるグラフオブジェクトのグラフの四隅がマークされ、フローティングタイプの入力ウィンドウが表示されます。入力フィールドに x データ(1つ)と y データ(1つもしくは2つ)を入力します。(フィールドの移動にはTAB 、入力の確定には、Return/Enterを入力する。1000回まで繰り返し入力可能。)入力の確定後、対象となるグラフ上に入力されたデータがプロットされます。また、入力済みのデータを取り消す場合に Undo をクリックします(最初のデータまで遡って取り消すことができます)。
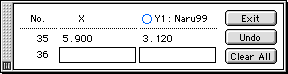
グラフで使用されている、シンボルとラインに関する設定を変更することができます。また、回帰分析の設定もこのダイアログからおこないます。
対象となるグラフを選択した後、 Object メニューから Symbol&Line... を選びます。シンボルとラインの変更は各プロットデータの行に表示されているシンボルまたはラインを選択して、その右端に現れる矢印アイコンの上下いずれかのアイコンをクリックします。また、シンボルもしくはラインが選択されている状態で、カラーパレットの特定のカラーをクリックすると、選択されているシンボルもしくはラインのカラー表示が変更されます。
各プロットデータの行にあるチェックボックスにチェックを入れると、対応するプロットデータが実際にプロットされます。逆にチェックをはずすと、プロットされなくなります。
ダイアログ下方のポップアップメニュー(Symbol Size) により、シンボルのサイズを変更します。1〜3の範囲でサイズの変更ができます(シンボルのサイズは各プロットデータに共通です)。
各プロットデータの行の回帰分析(Regression Analysis )の項目をクリックし、Set ボタンをクリックすると、回帰分析のダイアログが表示されます。このダイアログで希望する回帰曲線のタイプを選択します。設定後 OK をクリックすると、回帰曲線のタイプと係数が Symbol&Line ダイアログの所定の位置に表示されます。(回帰曲線の係数を、テキストオブェクトとしてグラフ上に表示する場合は、係数の下の Onto graph にチェックを入れます。)